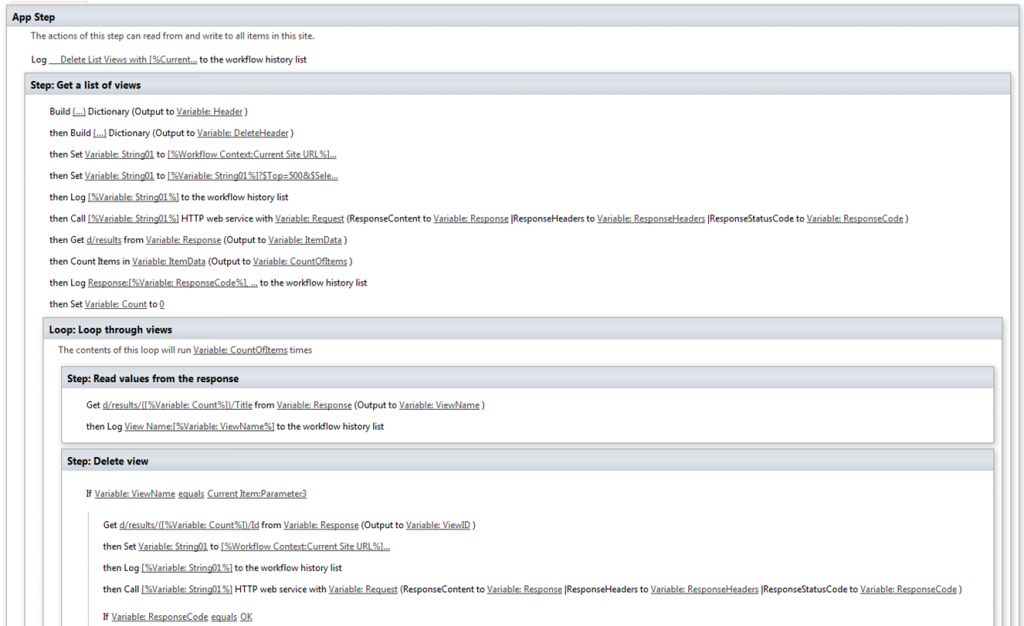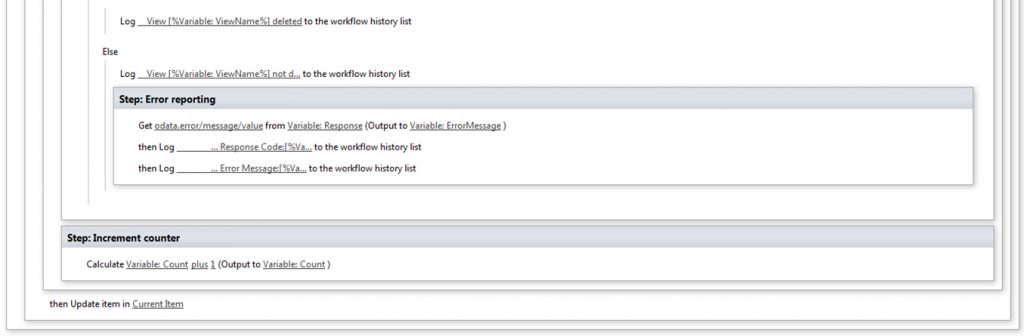This REST call is useful for listing and deleting the list views. Be aware that the RAW call from a browser returns ALL Views, including Personal ones, while in SharePoint Designer only the public views are returned. Go figure! Nevertheless, here are the steps to list and delete Public Views
Define your Request Header dictionary
Add a ‘Build Diictionary’ action to create the header dictionary that specifies that the REST call must return data in JSON format. Create the Names ‘Accept’ and ‘Content-Type’ setting them both to the String value ‘application/json;odata=verbose’.
![]()
Click on ‘this’ and use the ‘Add …’ button to define the dictionary names ‘Accept’ and ‘Content‑Type’ as follows:

Both of these items have exactly the same value ‘application/json;odata=verbose’
Instead of using the defaulted name of ‘dictionary’ in the ‘Output to’ command, I use my own name of ‘Header’. This change of name is optional. At any rate, after the dictionary changes have been made, the command looks similar to the following:
![]()
Define the dictionary that will be used to delete the views
Since we will also be deleting certain views in this process, we need to add a dictionary that specifies the elements to delete. Create a name called ‘X-HTTP-Method’ and set the value to ‘DELETE’ . Once defined, change the name of the dictionary to ‘DeleteHeader’
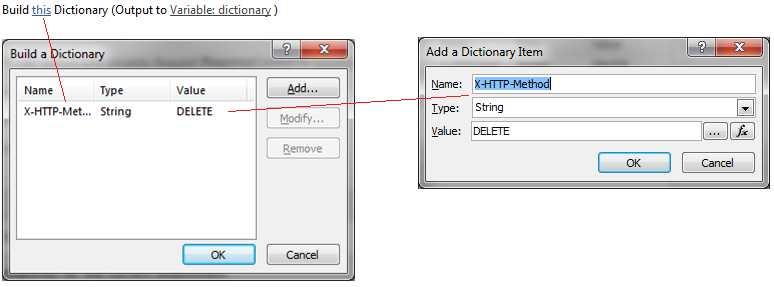
![]()
Build the REST Call string
Build the string that will return all the views. This is performed in 2 steps since the SharePoint Designer has an issue when the contents exceed 255 characters
![]()
[%Workflow Context:Current Site URL%]_api/Lists/GetbyTitle(‘Table Name’)/views
![]()
[%String01%]?$Top=500&$Select=Title,Id,ServerRelativeURL
Log the string that you have formulated to help if troubleshooting is necessary
![]()
Make the HTTP (Rest) call to the Web Service with the string that you have previously defined
![]()
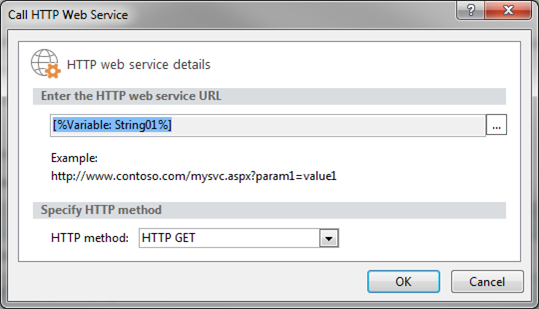
We are still not finished with the web service call yet. Click on the right combo-box of the ‘Call’ action and select ‘Properties …’ and then set ‘RequestHeaders’ to the ‘Header’ dictionary previously defined
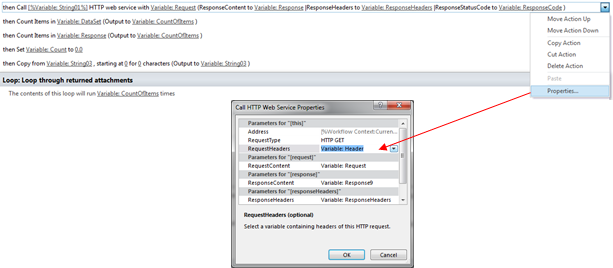
Get the results of the call
The rest call returns all the data into the ‘ResponseContent’ variable. Move the results into the a new dictionary variable called ‘ItemData’ so that you can count the number of items returned
![]()
Count the number of items so that we know how many views have been returned and store the value in a Workflow Variable called ‘CountOfItems’
![]()
Log the Response received from the call to assist in troubleshooting if necessary
![]()
Loop through the views returned
Initialize the variable you will use for looping through the views returned by the REST call
![]()
Create a loop for the number of items returned by the REST call
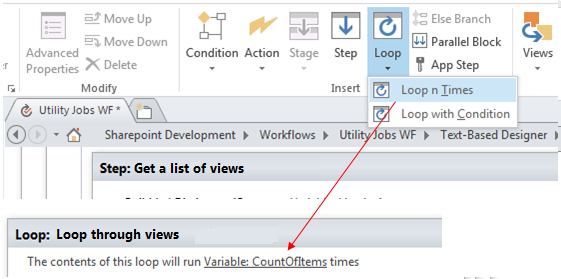
Get the Title of the returned item (View) for the current iteration and move it into the workflow string variable ‘ViewName’
![]()
Log the Title for troubleshooting purposes if needed
![]()
In my case, I only wish to delete specific views so I check a condition to make sure the view returned matches my parameters (For some reason, there are hundreds of views that have been created – not by the users but from somewhere else. This is a problem that Microsoft are investigating at the time of writing)

Get the Id of the view (this is the GUID) and save it in the Workflow Variable ‘ViewID’
![]()
Formulate another REST string – this time to delete the view
![]()
[%Workflow Context:Current Site URL%]_api/Lists/GetbyTitle(‘Table Name’)/views(‘Variable:ViiewID%]’)
Log the string that you have formulated for troubleshooting purposes
![]()
Make the HTTP (REST) Call. Set this up as you did previously but click on the ‘Properties…’ and set the ‘RequestHeaders’ to the ‘DeleteHeader’ dictionary defined previously.

Check the Response code. If the delete was successful (ResponseCode = ‘OK’) write to the log and If the response was unsuccessful, get the error data returned and log the values to assist in troubleshooting
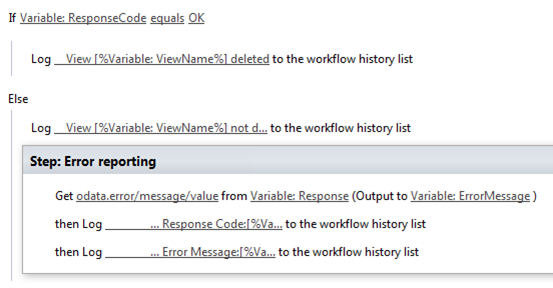
Increment the counter so that we read the next row when the loop iterates
![]()
That is the end of the loop and the end of the process. The system should now run through the views and delete the ones selected
Final code
The entire code section is as follows (See next page for remaining screen dump. The ‘Update item in ‘Current Item’ statement is not needed):