InfoPath will allow you to display links to external files (such as attachments in a list accessed through a Data Connection), but if those URL’s have spaces in them (as many user files do), it could be that when you click on the link you get the ‘Page not found’ message as shown below
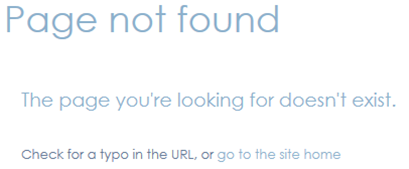
This could be happening because you have used the Hyperlink found in the Control Tools instead of the Hyperlink found in the ‘INSERT’ tab in InfoPath. Pretty weird! Anyway, use this method to make sure your linked content displays correctly
Create a Data Connection link to the table that has the attachments.
Make sure to select the attachment in the list of fields as shown below
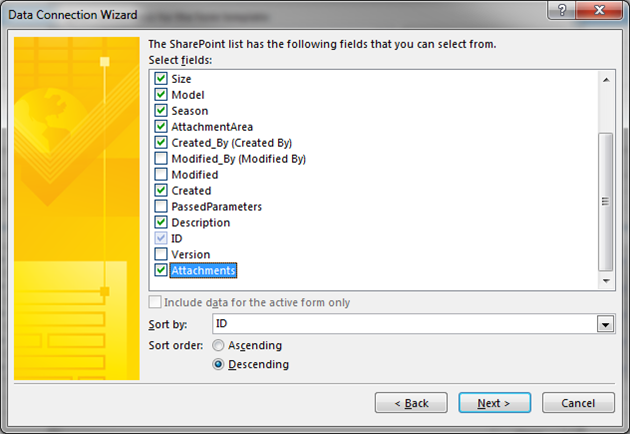
Drag the table onto your form to create a Repeating Table control

Arrange the columns
Arrange the columns in the format you want and delete any unneeded columns like the ID AND the attachment column (You delete the attachment column as we will add it later and you do not want duplicate links, especially ones that do not function correctly). Insert a column to the Left or Right at the point where you want the Hyperlink. In the image shown below, you will notice that the last column, which I titled ‘Attachment link’ is empty. Your form should look similar to the following

Create the Hyperlink
Place your cursor in the empty cell in the repeating table, switch to the INSERT tab and select the ‘Hyperlink’ button …
This will open up a dialog box for you to complete as follows
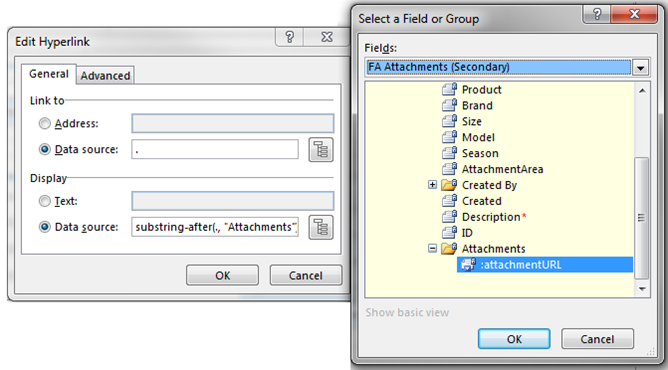
In the dialog box for the Link to section, select ‘Data source’ and link the Data Source to the attachment as shown above (in most cases the system will automatically default to the attachments
In the display selection you will probably want to select ‘Data source’. You can then use the Field selector to display the attachment URL or some other detail available in the data connection, or you could use a formula similar to the one below to reduce the size of the URL and only show the last section
substring-after(.,”Attachments/”)
This formula will show the portion of the attachment that follows ‘Attachments/’ – in this case the file name associated with the attachment. This is useful since you do not want to display a URL that is a mile-long and that the users will have problems understanding
Publish the form
Publish the form, and when you click on the link, the image should display with no error