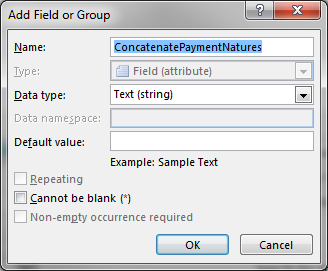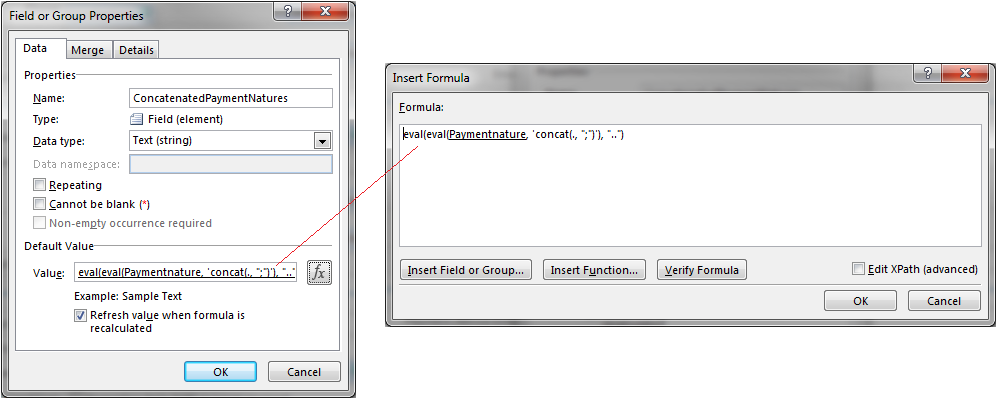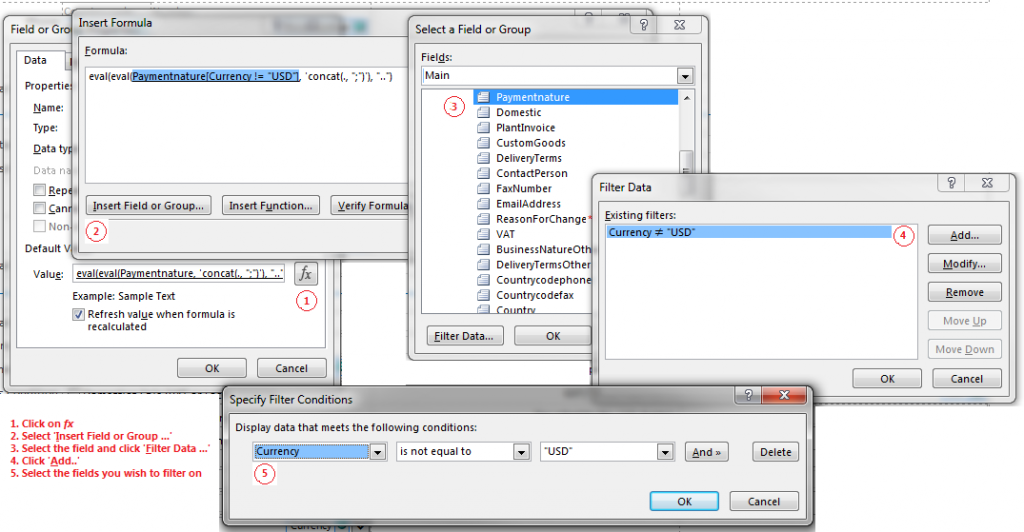It is often useful in a form to hide certain fields that are only used in rules and calculations, however this can make troubleshooting a form with issues difficult since key data may not be displayed. Displaying these values on the form on the other hand can cause confusion with your users.
In these situations I normally create an alternate ‘hidden’ view that displays all fields, which ‘normal’ users do not see. On one or all of the ‘visible’ views I then add a button hidden to all but me (actually, I usually use another field that has a comma separated list of people who can see the button). When this button is clicked, the alternate view opens up and you can examine all values.
As an added benefit this format allows the people who can access the button to modify any fields if needed. This is very useful in that it can allow you restart workflows at particular points or change some data without having to run a new workflow