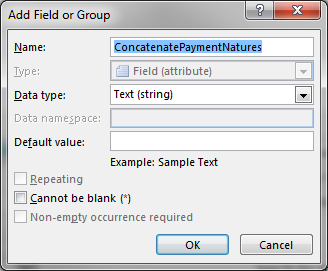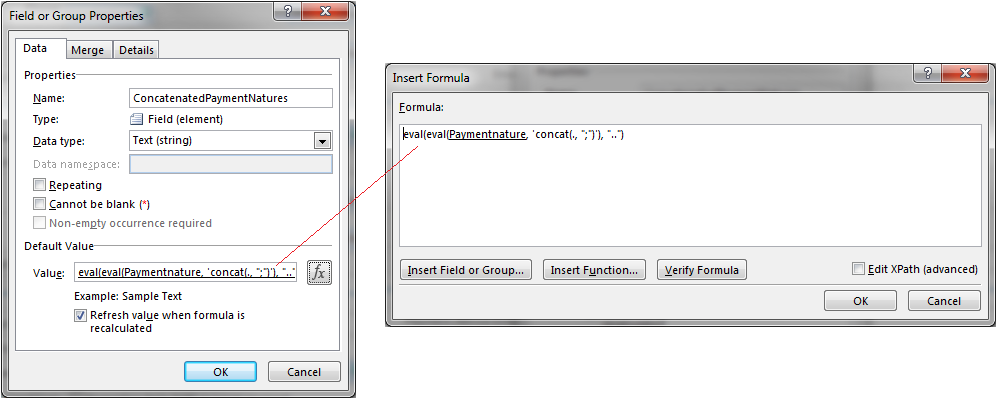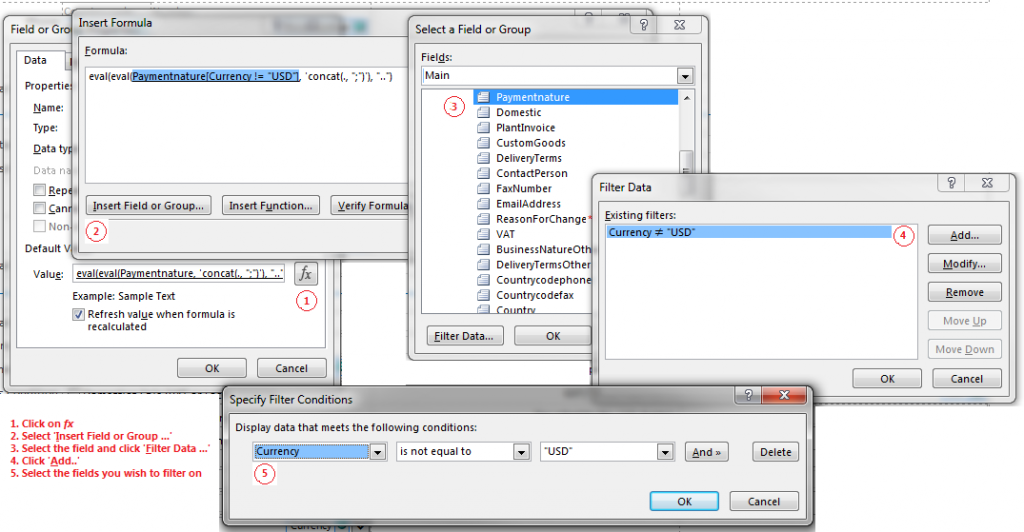As of the time of writing, Microsoft has a limit of 5,000 on the number of operations that can be performed by a workflow within a 24 hour period, and workflows that exceed this quota are automatically suspended. More importantly no-one is notified of this suspension and if this workflow is not manually resumed within an arbitrary amount of time, the workflow itself is cancelled. Apparently, this is to prevent workflows from being stuck in infinite loops. That is all well and good, but my [largish] workflows were not in infinite loops and were still reaching the limit and going into suspension. With hundreds of workflows active at any time, it was a nightmare to manage this situation and resume each workflow
Looking carefully at my workflows, I found it was possible to divide them into 2 or more parts and call one workflow from the other (See ‘Start a workflow within a workflow’ for details on how to do this).
This has had a number of positive spinoffs, namely:
- Whilst the original workflow was long and sometimes difficult to navigate through, the resulting workflows were smaller and easier to work with
- The split workflows were quicker to publish
- This is a subjective assessment, but the workflows seemed to execute much faster. This could be due to a smaller packet being passed between the servers between each step
- The splits allow me to restart the workflow at different points in the process if needed
- Since some of my workflows ‘live’ for lengthy amounts of time, the previously consolidated version would never function with a new update – it would run with the old functionality until it completed. In the split design, the system can execute the new designs when the split workflow runs.
Normally, I have two stages at the end of my workflows, the first of these uses the logic in ‘Start a workflow on another list within a workflow’ to start the second workflow. This stage then goes to the last stage which marks the calling workflow as complete.
A result of this issue has been that I always consider splitting the workflow between multiple SharePoint designer workflows and it has proven to be more of a help than a hinderance