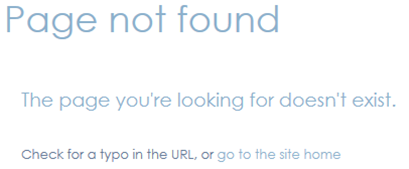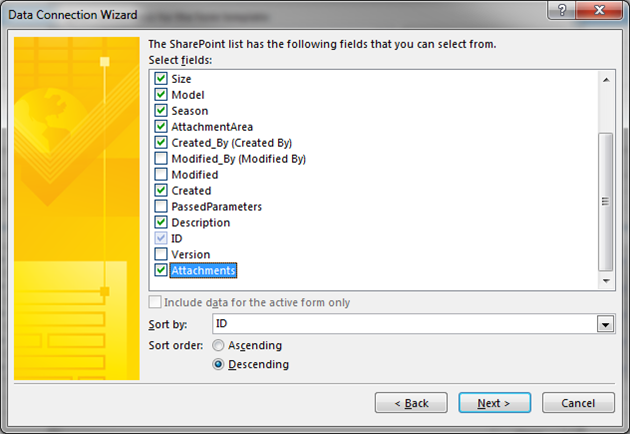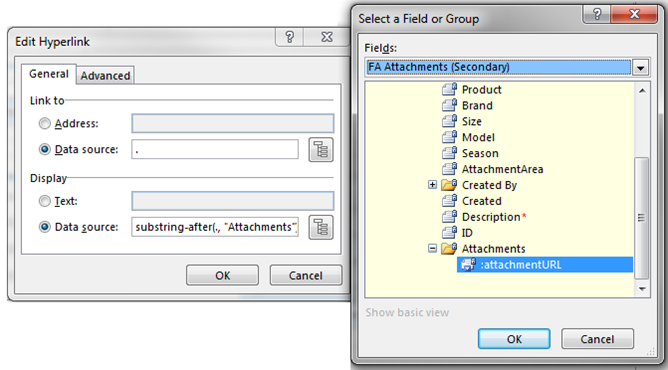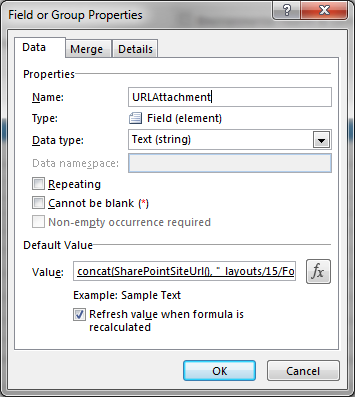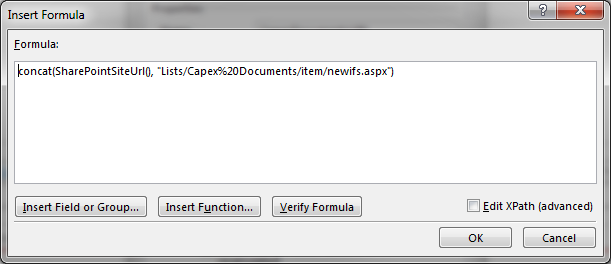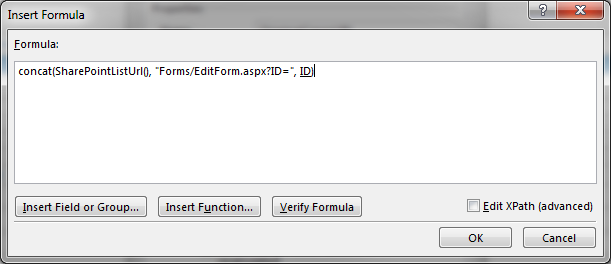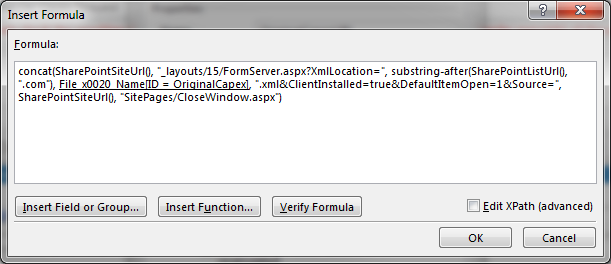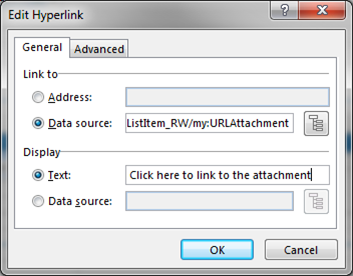In many emails it is helpful if the user can click on a link to open the document directly. To enable this functionality is a simple process in SharePoint
Adding a link to display the document
Insert a ‘Send an Email’ action in the workflow
Insert the Current items ‘Encoded Absolute URL’ into the body of the email as shown below
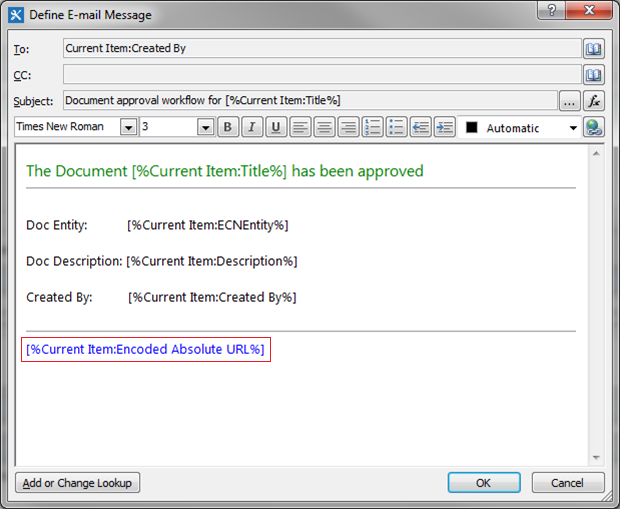
Make the link user friendly
While the link will work, the actual information displayed does not entice the user to click on the link and it may be necessary to include some small HTML coding to make it easier on the eye. Change the Properties of the email by Right clicking on the Action and selecting Properties as shown below

A screen similar to the following will be displayed.
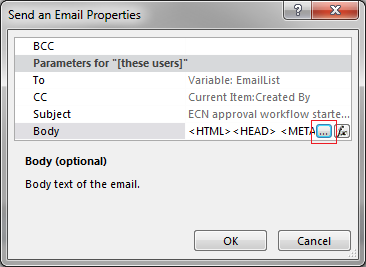
Click on the ellipsis (…) to display the detail (mess) of the body of the email (I have highlighted the ‘Encoded Absolute URL’
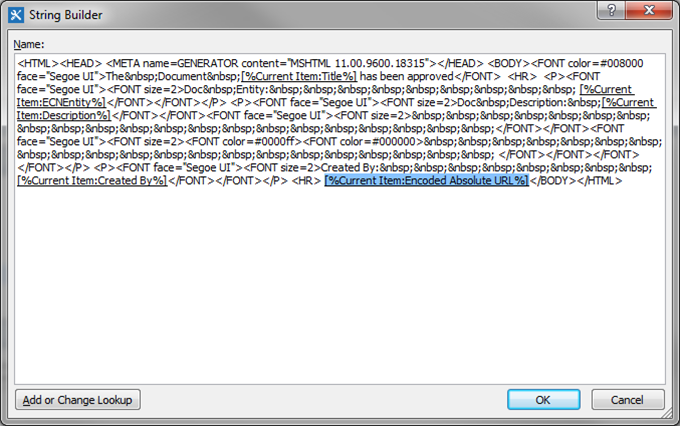
Now, change the highlighted section as follows
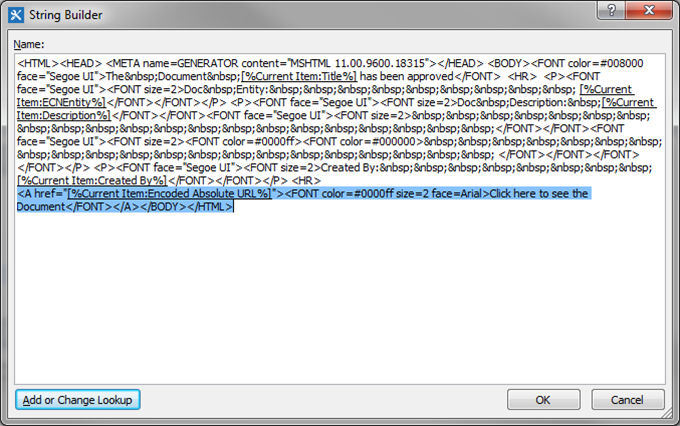
<A href=”[%Current Item:Encoded Absolute URL%]”><FONT color=#0000ff size=2 face=Arial>Click here to see the Document</FONT></A>
After you have made the change, click OK and then OK again to save your changes and exit from the ‘Properties’. Then Click on your email action again and it should now display a friendlier invitation as shown below

(Note the line above the ‘Click here to see the document‘ link. This is useful and can be added using the <HR> tag)
Adding a link to edit the document
To add a link to the email that will open the list item directly in Edit mode, follow the same procedures covered above, but substitute …
‘[%Workflow Context:Current Site URL%]Lists/DOC/EditForm.aspx?ID=[%Current Item:ID%]‘ for ‘[%Current Item:Encoded Absolute URL%]‘
… in the body of the email, where ‘DOC’ represents the name of the list you are referencing. For example, if the name of the list was ‘Item Prices’, the URL would look as follows:
‘[%Workflow Context:Current Site URL%]Lists/Item%20Prices/EditForm.aspx?ID=[%Current Item:ID%]‘
Note that the spaces in the list name need to be substituted by ‘%20’. You may also want to change the hyperlink label to ‘Click here to edit the document’